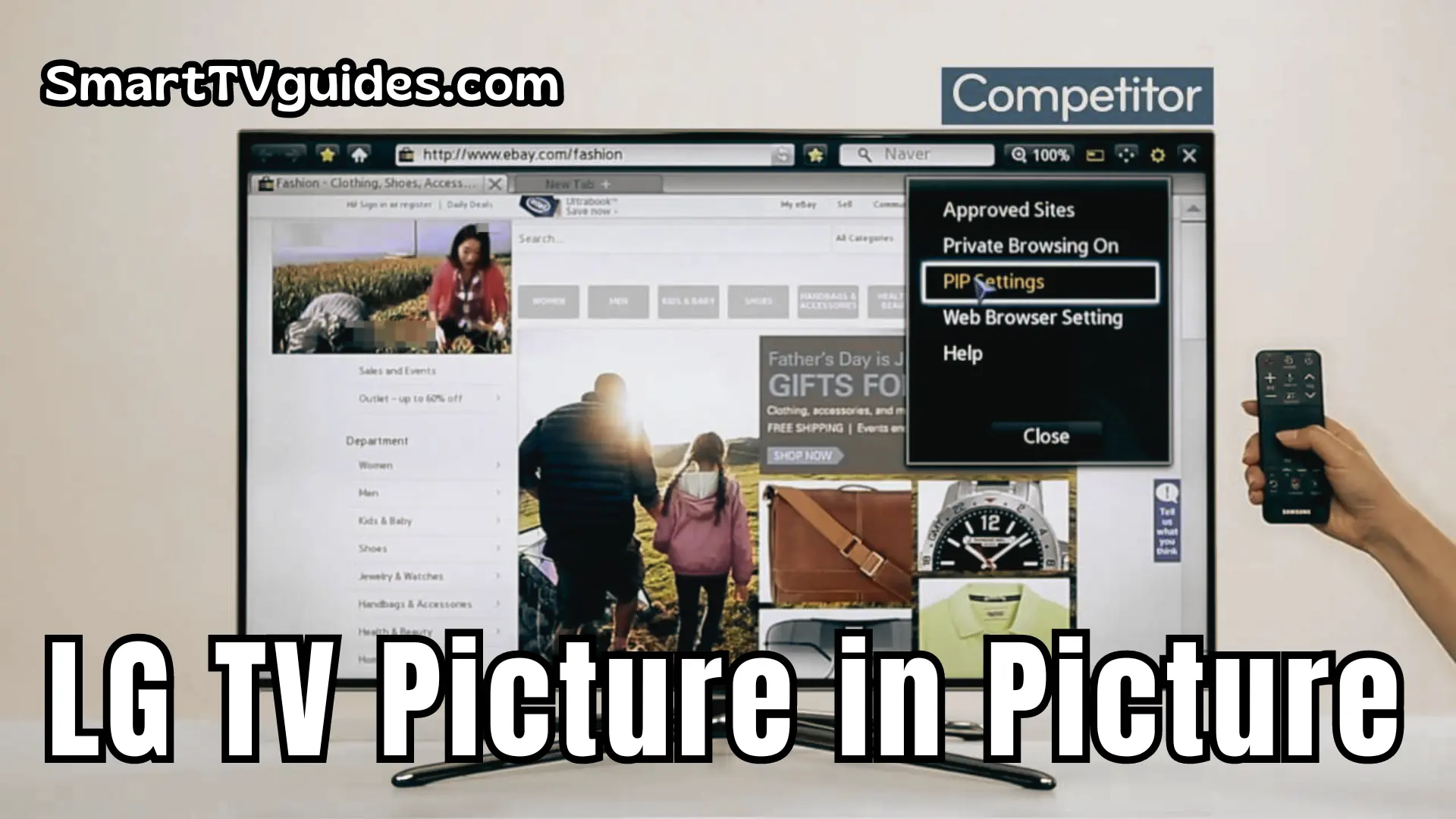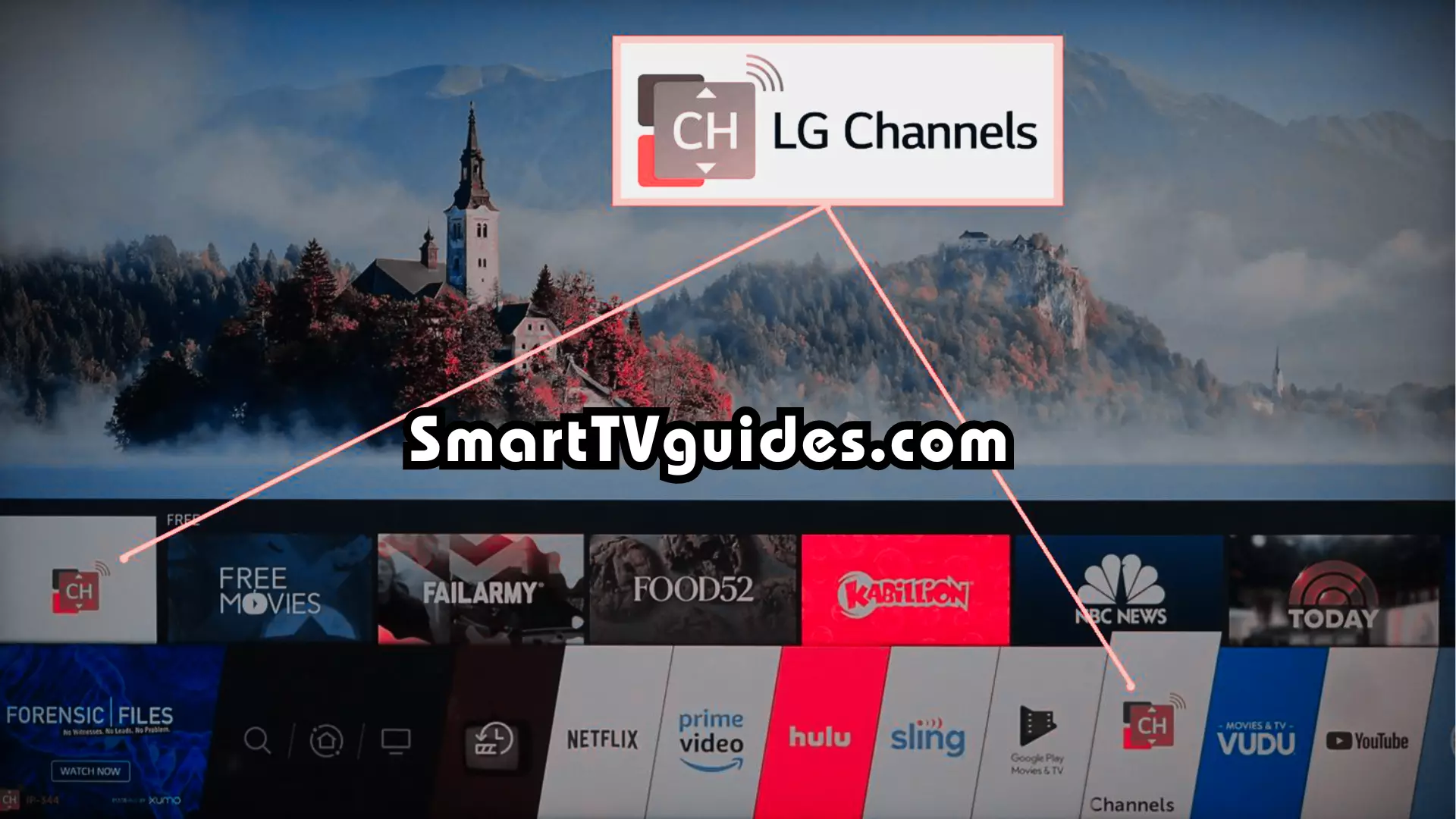LG TV Picture in Picture [Multiview PIP Feature Enable Guide 2024]
LG TV picture in the picture actually means that you can watch two different videos on one screen of LG TV. LG has added this feature to their smart TV so that users may view multiple videos on a TV screen. Although it is a cool feature of LG TV most users are not aware of this.
LG TV Picture in Picture:
All LG TVs do not support Picture in Picture. Cause If you have an Old LG model Smart TV then You can’t Find the Multiview Mode (depending on the model and the WebOS version). But If you use the New LG Smart TV model, you can find Multiview.
Note: In some LG TV models, both PIP and Multiview are available. So if you don’t find PIP on your TV, Then go With ‘Multiview.’
Turn on the Multiview mode: [New LG Smart TV]
If you are a smart LG TV owner then your TV has totally different function from the old version. You need to turn on the Multiview mode of your LG smart TV to split then follow the instructions below –
- First, you need to pick the remote of your LG smart TV and press the menu button.
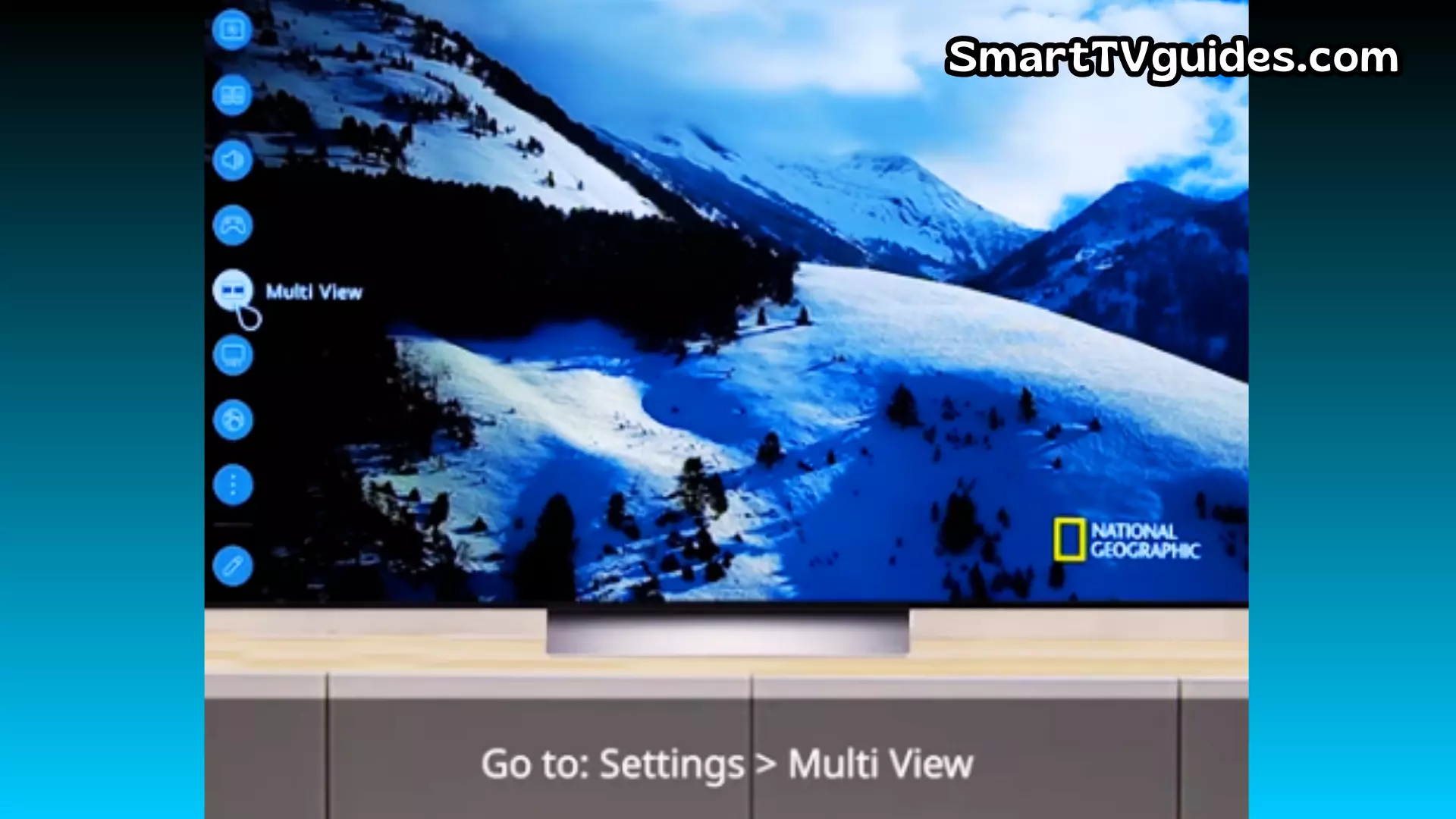
- Go to the settings and there you will find the ‘Multiview’ option.
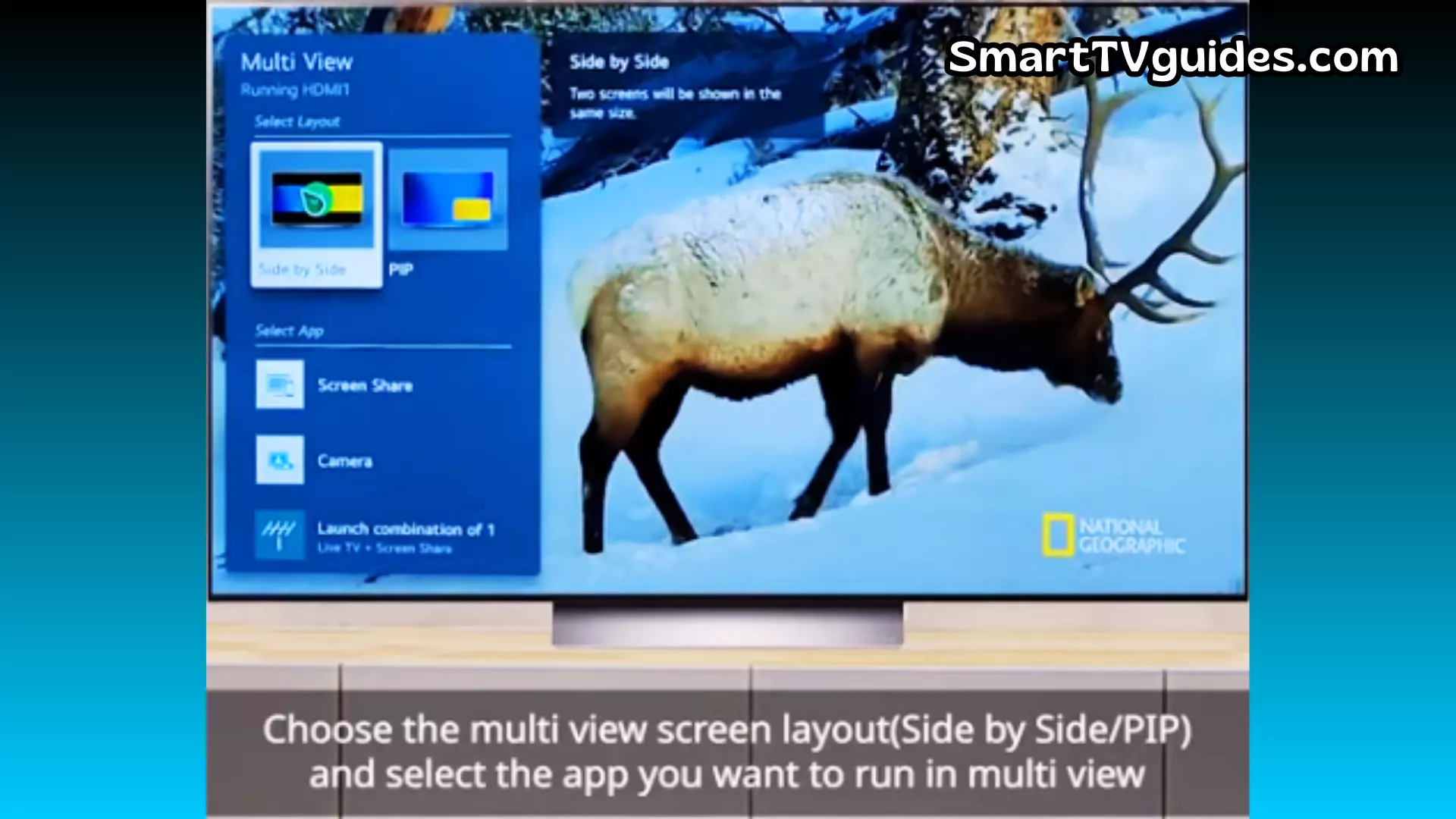
- You need to select the Multiview option and then choose the layout of your screen.
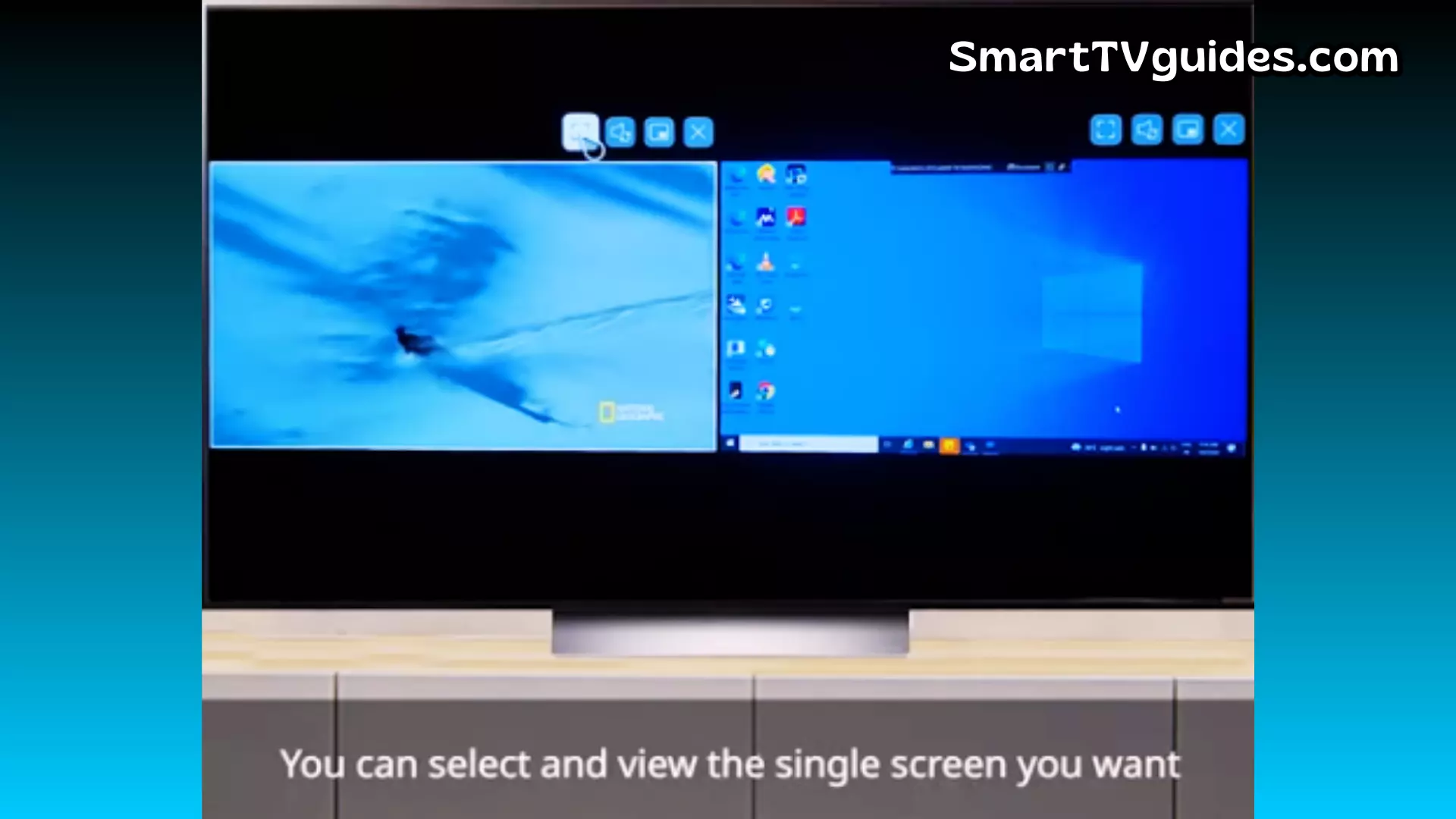
- Select the picture or video that you want to view.
- Save the settings of multiview and then you will see two different videos on the same screen of your LG smart TV.
PIP screen, you will find 7 icons, each representing a unique function. Check The table Below.
| Move icon | It lets you move the PIP screen |
| Size icon | Customize the size of the PIP and main screen |
| Main Screen icon | To control the main screen |
| Subscreen icon | To control the subscreen |
| Audio icon | To change the audio output |
| Side-by-Side icon | It enables the Split Screen |
| Close icon | Closes the PIP screen |
PIP mode brings a floating window on the screen or splits your LG TV screen in half, allowing you to play two different content on each side or access two inputs simultaneously.
Turn on the Picture in Picture mode: [Old LG Smart TV]
Basically when you are using an old LG TV then you have a different function but you will be able to activate the picture in picture mode on your LG TV. As a result, you will be able to watch two videos on the same screen. Here are the following steps –
- You need to press the Settings button on your TV. On the next page, you will find ‘Option’ which you need to choose.
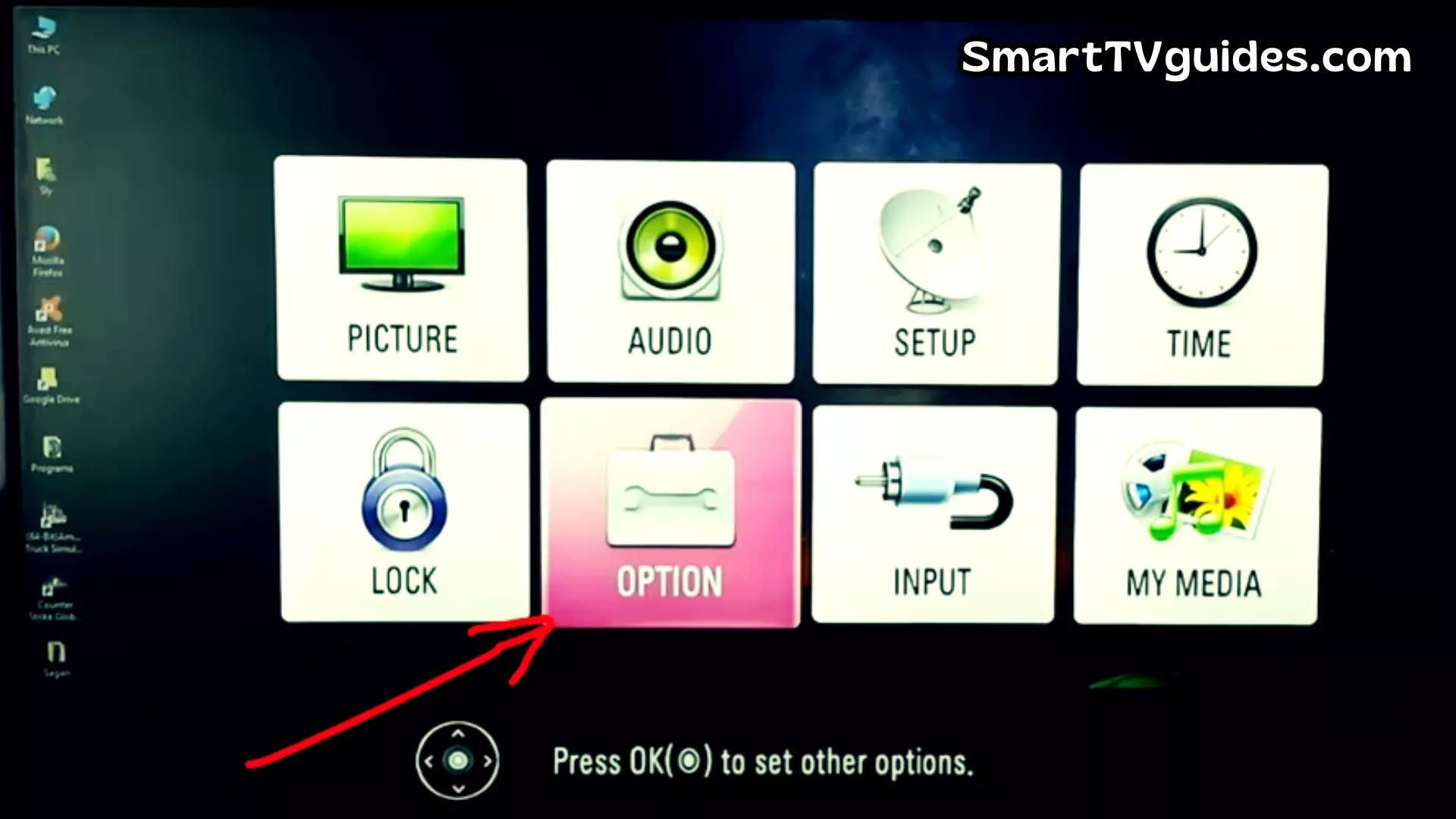
- Then you have to choose the ‘PIP’ option.
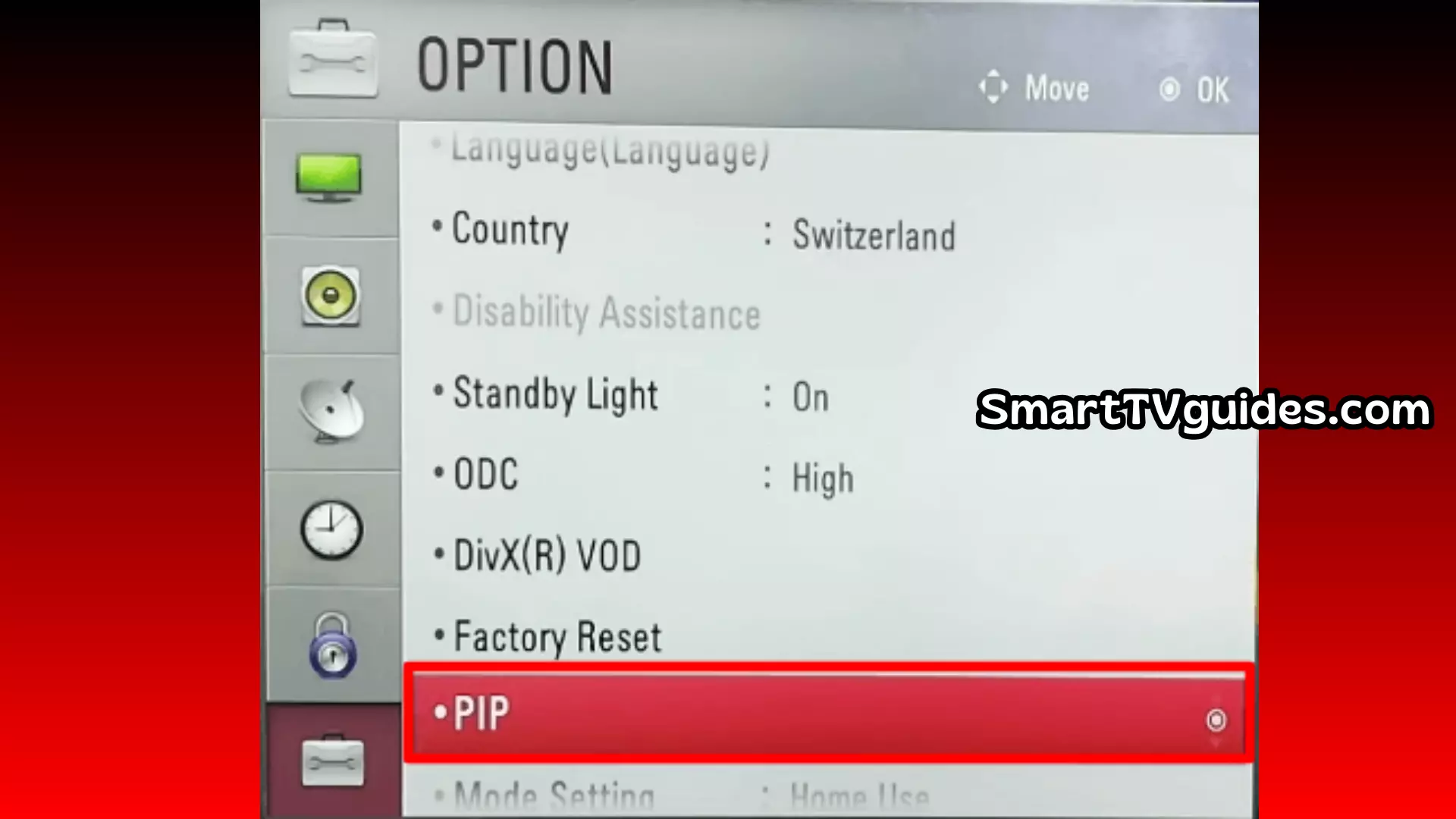
- You need to turn on the ‘Picture in Picture’ mode.
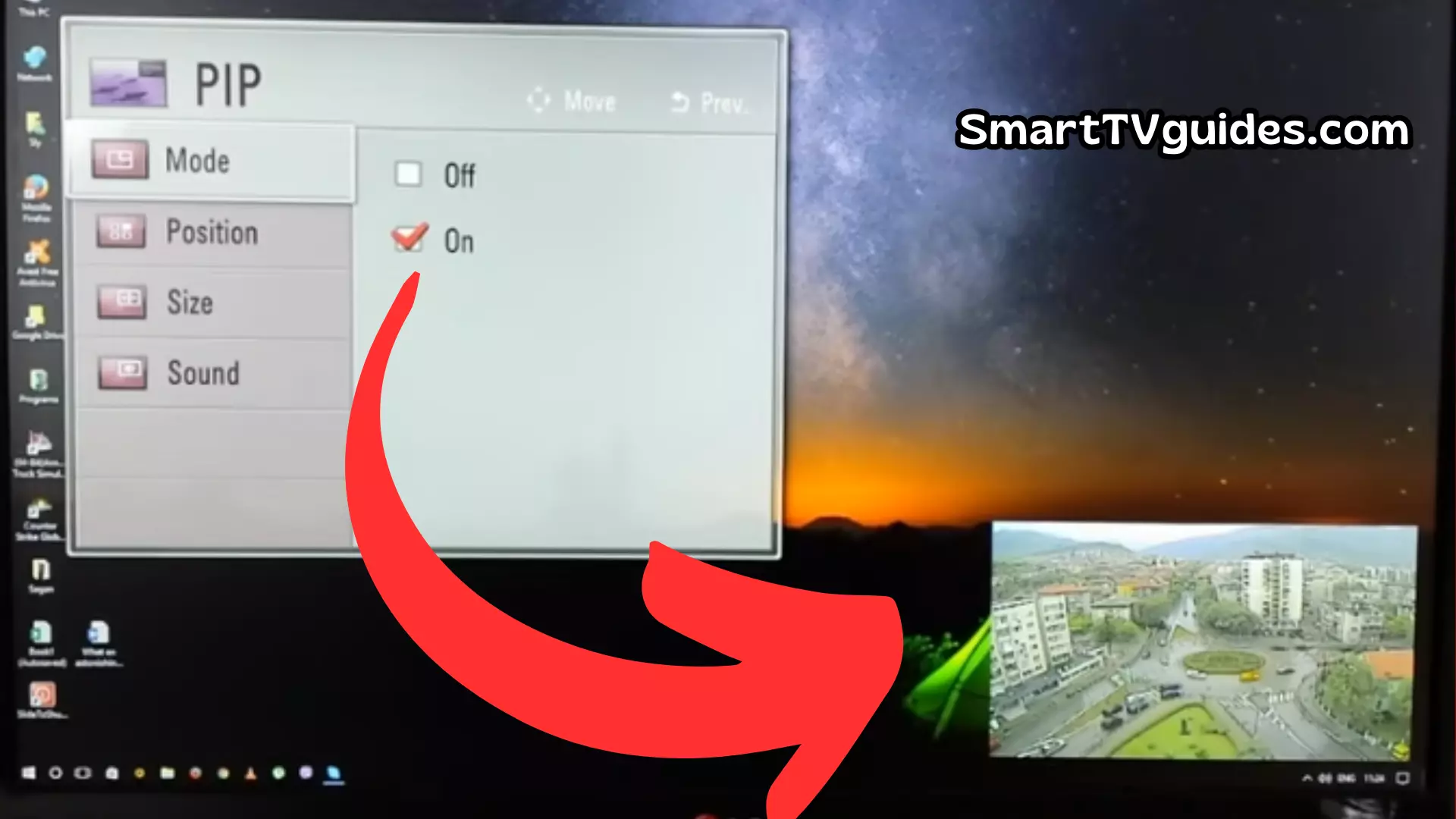
- Then select the main audio source, sub audio source, and Choose the screen size.
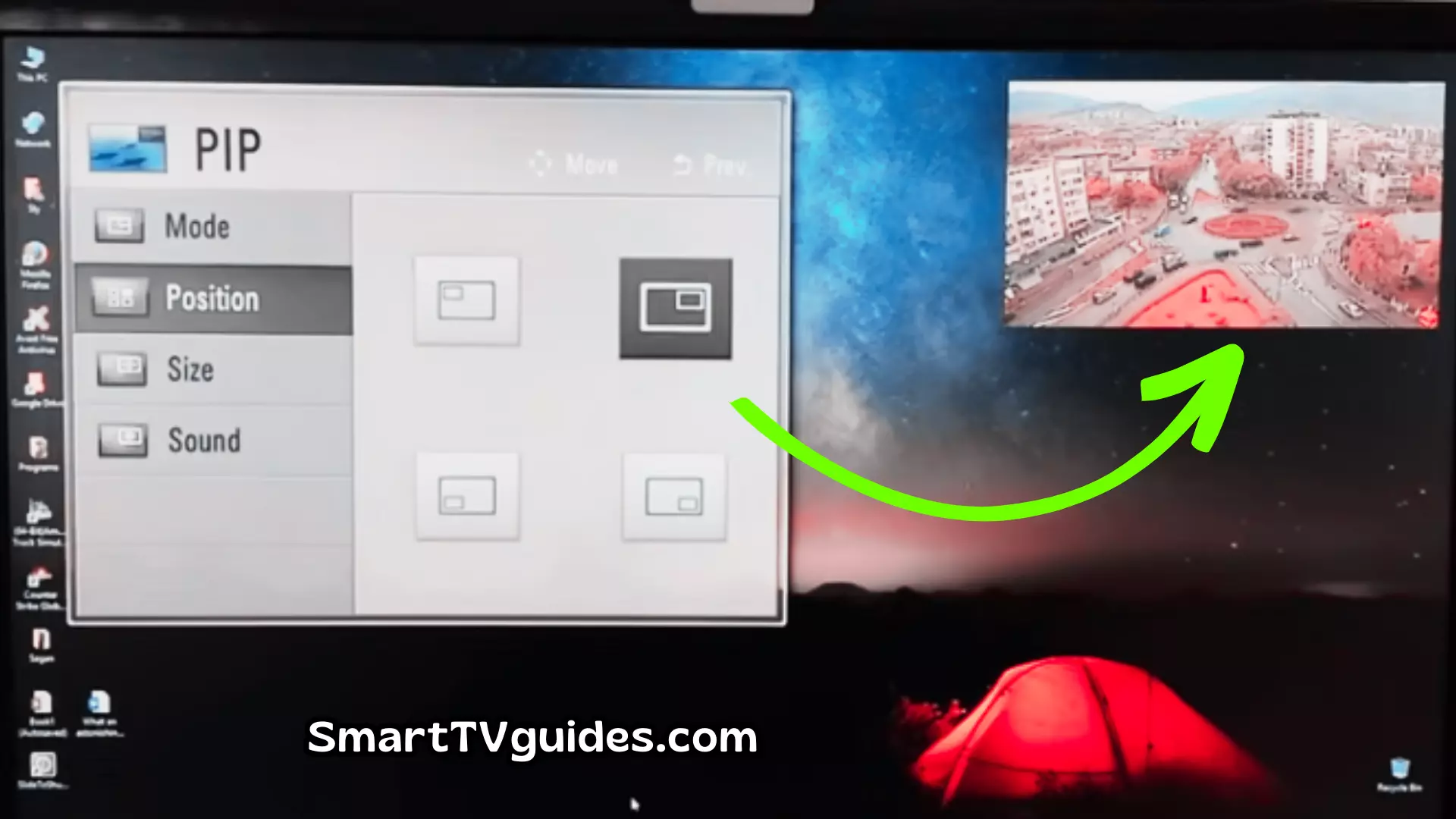
How to Activate PIP on LG Web Browser
- Connect your LG smart TV to a stable WiFi network.
- Open the Web Browser on your LG Smart TV.
- Surf through any content you like.
- Click the Mini TV (TV icon) option on the top of the screen.
- Now, a mini screen will display over the web browser where you can see the video playback contents on a small screen.
- You can also click and drag to adjust the position of the mini-screen.
How to Change Picture In Picture settings on LG TV
Open the PIP Settings to Change your settings. There are 4 parts available. You can change your PiP position, PiP Size, and PiP Sound. If you want to close this feature, you can also do it.
- Position – Change the PIP position on the TV screen. Just drag and adjust to top left, top right, bottom left, and bottom right.
- Size – Just Choose Very Small, Small Normal, Big, or Very Big from the available options.
- Sound – On the Sound option, you can either choose Main or Sub to the output audio.
- Mode – Click the Off button to turn off the Picture In Picture mode on the LG Smart TV.
What to do if your TV doesn’t have this?
- Using an HDMI splitter
- Using an external video switcher
- Using a smart TV box or streaming device
How to Enable Split Screen on LG Smart TV:
Mainly the new users of LG TV don’t know how they can split the TV screen. In any case, if you have bought a smart TV from an LG brand and you don’t know how to open multiple windows on the same TV screen then here you will be able to know about the process. Follow the instructions below to set your LG TV picture in picture mode.
- Open the Settings and click on General Option.
- Scroll down and click on SIMPLINK (HDMI-CEC).
- Turn off the Auto Power Sync option using a toggle switch.
- Go to Picture, select Additional Settings, and click on HDMI Ultra HD Deep Colour.
- Turn off HDMI 1 using a toggle switch.
- Press the Input button and switch to another HDMI.
- Go to Settings → Picture → Additional Settings → HDMI Ultra HD Deep Colour.
- Turn off HDMI 2 using a toggle switch.
- Go back to the home screen and press the Settings button on the remote. Select the Multi-view option.
- You will see both HDMI connections running on a split screen on LG TV.
Final Words:
Following the given instructions you will be able to watch two videos on the same screen of your LG TV. Here if you are a new LG TV owner then you need to follow the first instructions and if you are using an old model LG TV then you have to follow the second instruction.