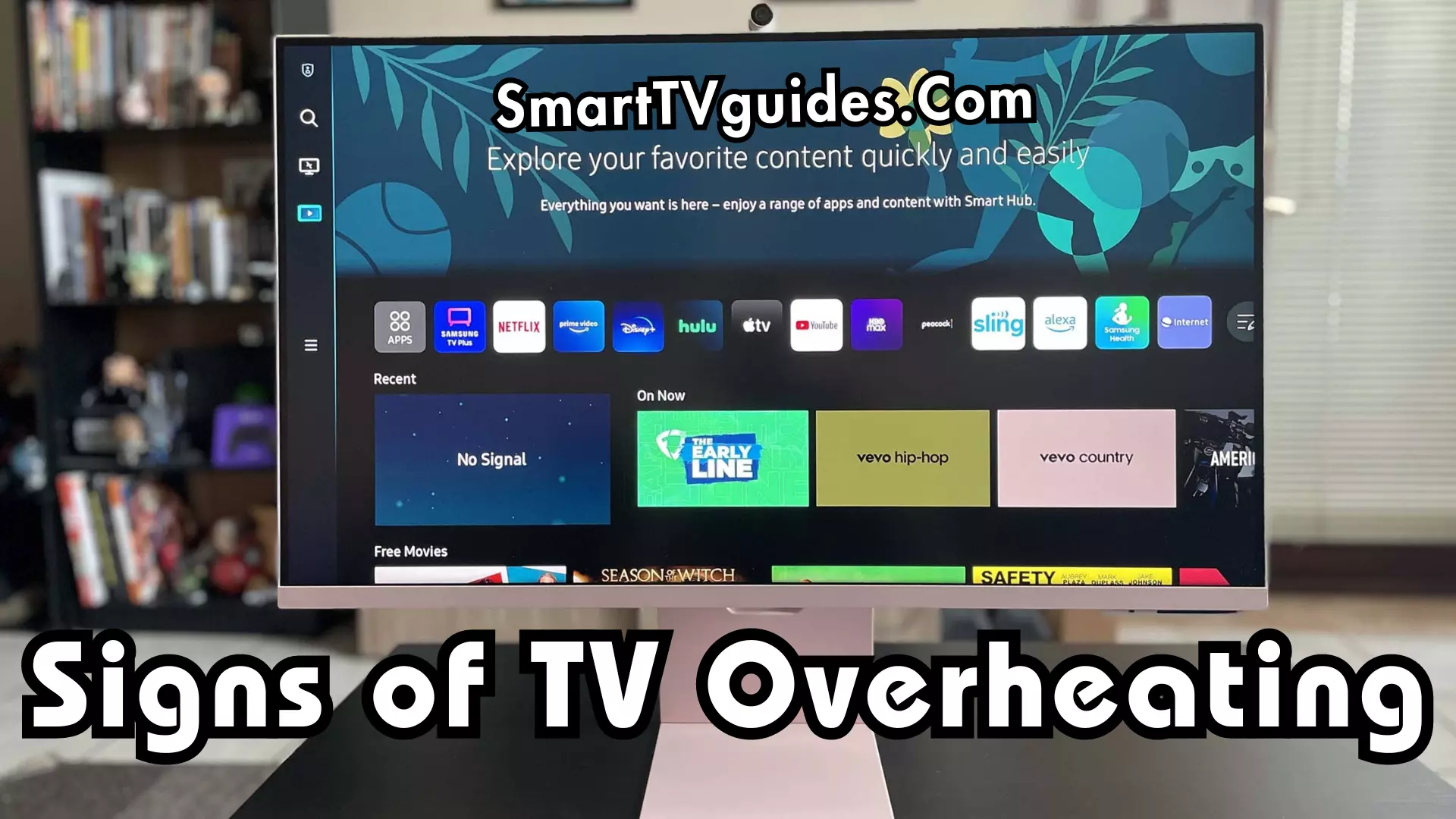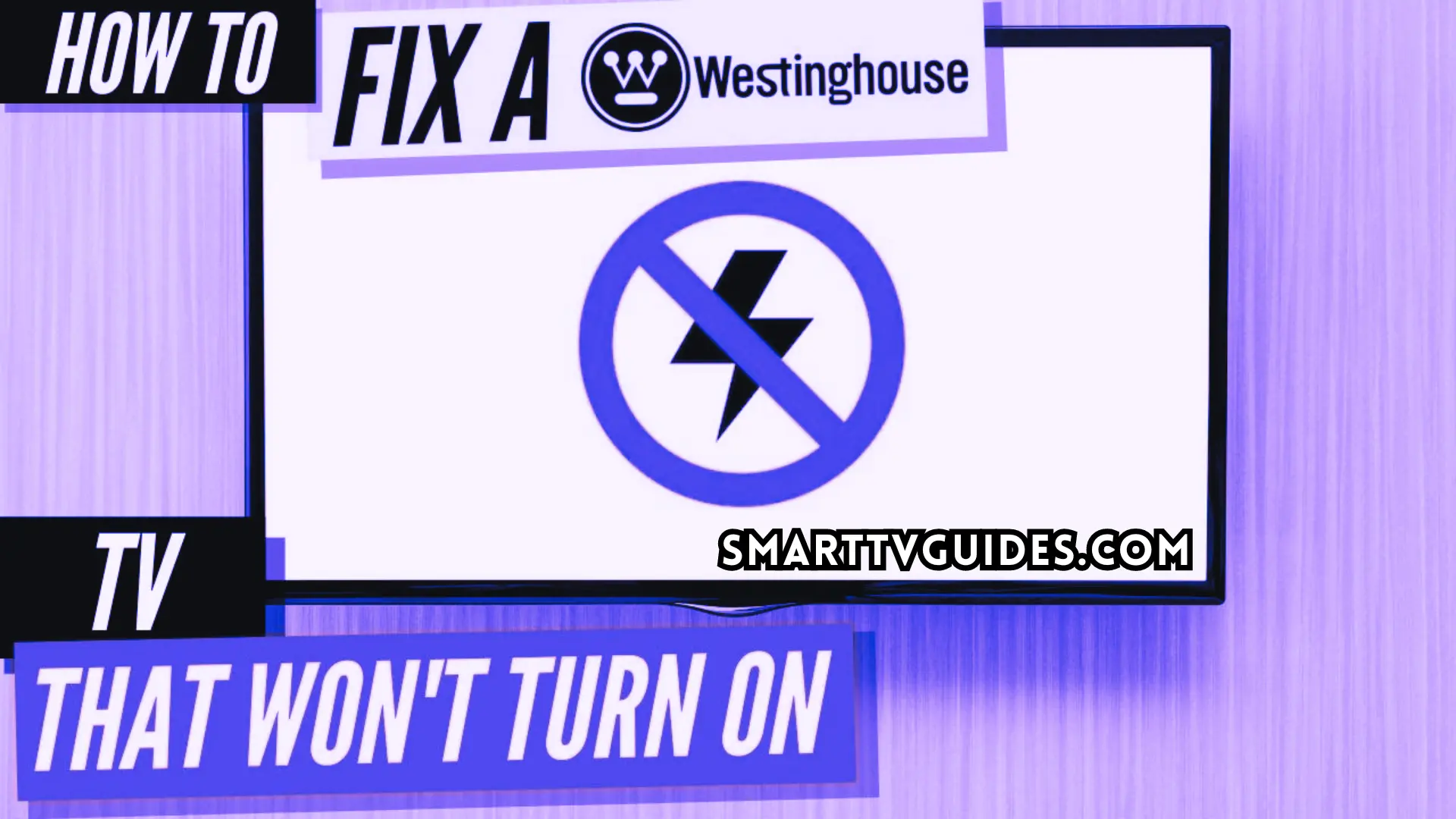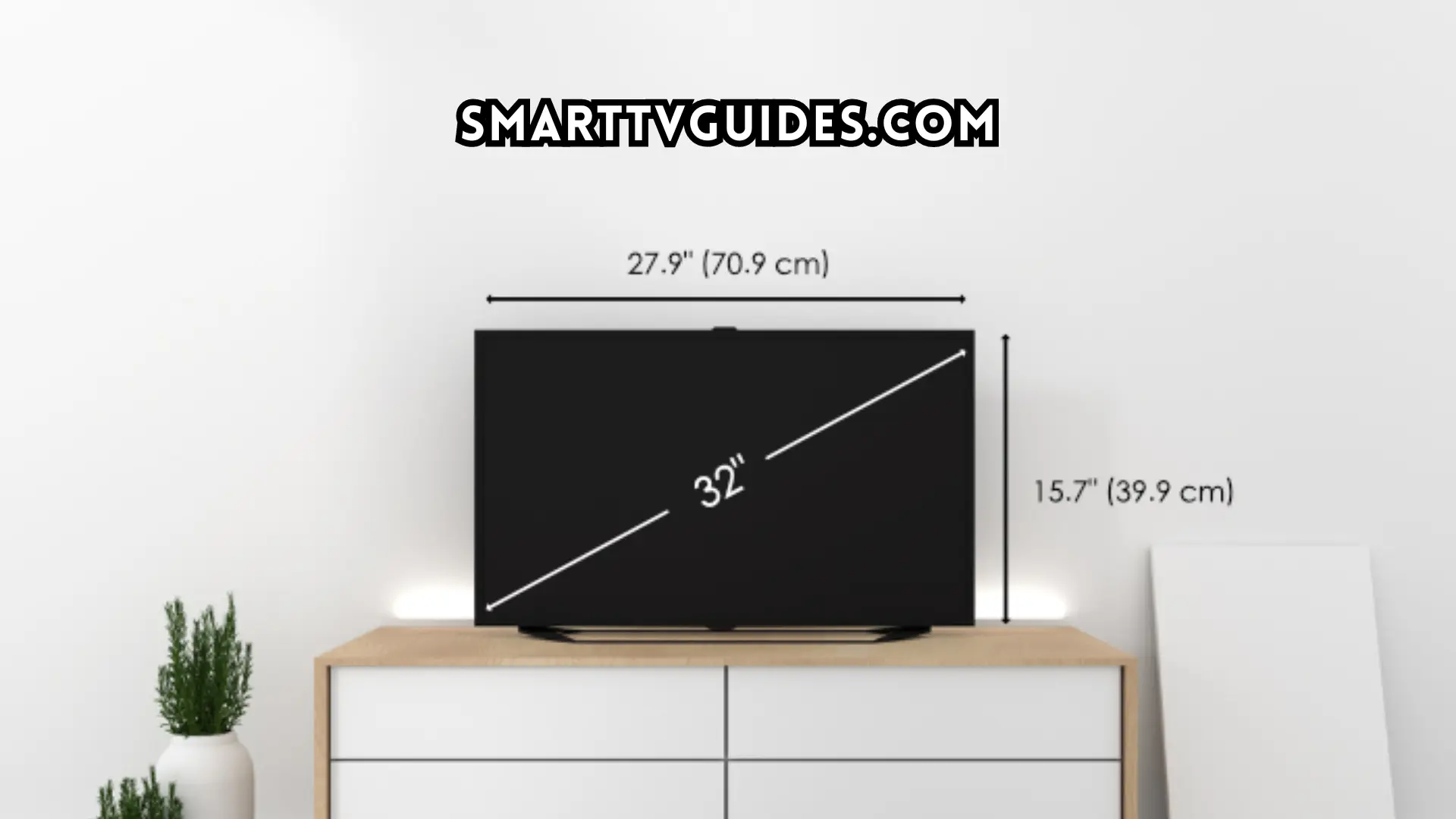TV Screen Red Tint Screen – Quick Solution (2024 Update)
The red tint may appear on your TV screen if you have a smart TV. This type of thing happens very rarely and if you are already in the situation then don’t panic. Because TV screen’s red tint issue can be fixed with some simple steps. There are many YV owners who normally face some issues during the service.
TV Screen Red Tint Issue
The red tint issue on the TV screen can appear for various kinds of reasons like a functional glitch, wrong cable connection, damaged electron gun, or fault on the T-con board.
There are different types of solutions for different types of reasons. Here you will know every reason for TV screen red tint and also about the solutions to them.
How Do I Fix The Red Tint On My TV?
There are some easy actions that you can follow to try and fix the red tint screen issues on your TV yourself.
- Unplug your TV and wait 60 seconds
- Update your TV firmware
- Modify your input/source to see if the issues persist
- Reset your picture colour settings
- Consider the possibility of backlight failures
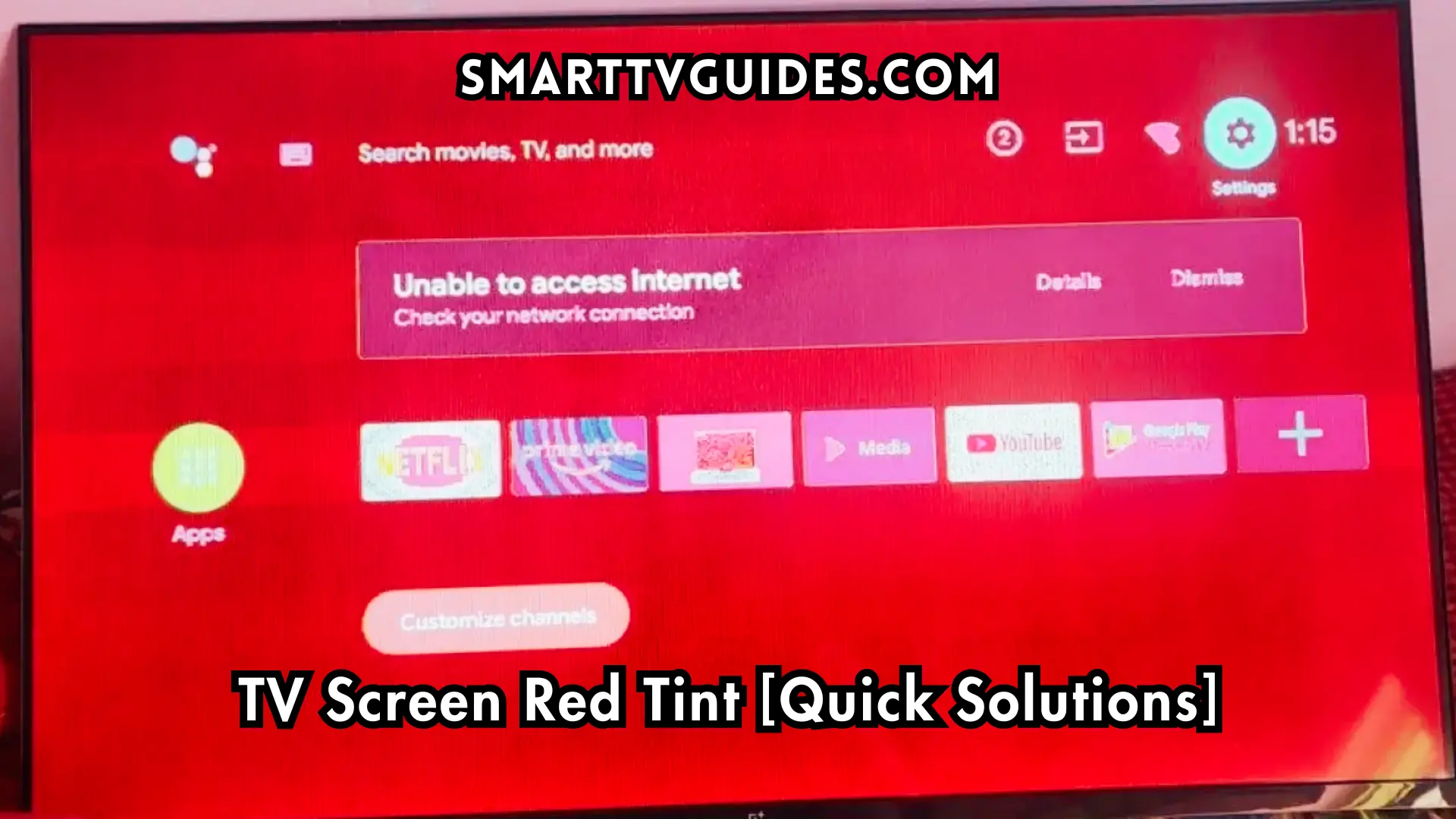
Functional glitch:
Each TV may have some functional glitch which can cause the red tint on the screen. If you are the TV owner who has found that there is a red tint on the screen then you don’t need to worry cause this problem is easily fixable. All you have to do is follow the instructions in the below –
- At first press the power button of the TV remote and turn on the TV.
- Check the power supply cable of your TV if it’s placed improperly then plug it in the correct order.
- If your TV has a power button then you may press it for five seconds and wait until the process is done.
- Check the cable connection and replace the cable if needed.
If the red tint issue happens for a functional glitch then the problem should be solved if you apply this advice on your TV.
Wrong Cable connection:
If there is any wrong cable connection then your TV may show a red tint on the screen in that case you can fix this problem by taking some steps below:
- Turn off your TV and disconnect all the cables one by one.
- If there is any cable that has connected the input device then disconnect that also.
- Connect all the cables properly. Keep in mind that there should be no gap between the cable and the port.
- Connect the TV to a power source and turn on the TV with a remote or you can use the power button of your TV to turn it on.
If your TV is showing a red tint on the screen then follow these steps to fix it again.
Wrong picture settings:
If you have saved the wrong picture settings on your TV then the TV can show the red tint on screen. There are many adjustable picture settings like Contrast, backlight, brightness, sharpness, color, and tint.
If you accidentally saved the wrong settings then a red tint may appear on the TV screen. You need to change some picture settings of your TV to fix this red tint. So, follow the instructions in the below to save the right picture settings-
- First of all, press the menu button of your TV remote and open the settings.
- Select the picture settings and then reset the function.
- Adjust the level of picture settings according to your wish and save the settings.
If your issue happens for wrong picture settings then the problem will be solved if you just reset the settings.
Sony TV Tint with Ambient Light Sensor:
Change the Color Temperature from Neutral to Cool.
- On the remote control, press the Quick Settings (
or
) button.
- The next steps will depend on your TV menu options:
- Select Picture & Sound → Picture & Sound → Picture → Color → Color temperature → Cool.
- Select Picture settings → Picture → Color → Color temperature → Cool.
- Select Picture settings → Color → Color temperature → Cool.
If the issue has not been resolved, turn off the Ambient light sensor.
- On the remote control, press the Quick Settings (
or
) button.
- The next steps will depend on your TV menu options:
- Select Picture & Sound → Ambient Optimisation Pro → Auto adjust according to ambient light then set it to Off.
- Select Picture settings → Picture → Ambient Optimisation Pro → Ambient light sensor then set it to Off.
- Select Picture settings → Ambient light sensor then set it to Off.